WordPressで作ったホームページを更新する方法を紹介します。
・セキュリティ対策になる!
・デザインの表示が崩れない!
・最新の機能が使える!
・ハッキングされやすくなる!
・サイトの機能や表示に不具合が出ることも!
なぜアップデートする必要があるか?についてはこちらの記事をご覧ください。
なぜアップデートする必要があるの?【WordPress】
「マイナーアップデート」「メジャーアップデート」など、各種用語についても解説していますので、まずはこちらの記事を読んでから、アップデートに臨んでください!
チェック・更新の頻度

1カ月に1回、更新情報が来ているかどうかチェックし、必要であれば更新しましょう。
年12回のチェックで、ホームページを最新の状態に保ちましょう!
・「月1回、年12回」というのは「チェック」の頻度の目安です。
・基本はチェックと同時に更新しますが、「メジャーアップデート」が来ている場合は、更新しなくてよい場合があります。
「メジャーアップデートって何?」と思った方は、こちらの記事をご覧ください。
なぜアップデートする必要があるの?【WordPress】
チェック・更新の方法
①WordPress画面の「ダッシュボード-更新」をチェックする

②WordPress本体が最新版かチェックする
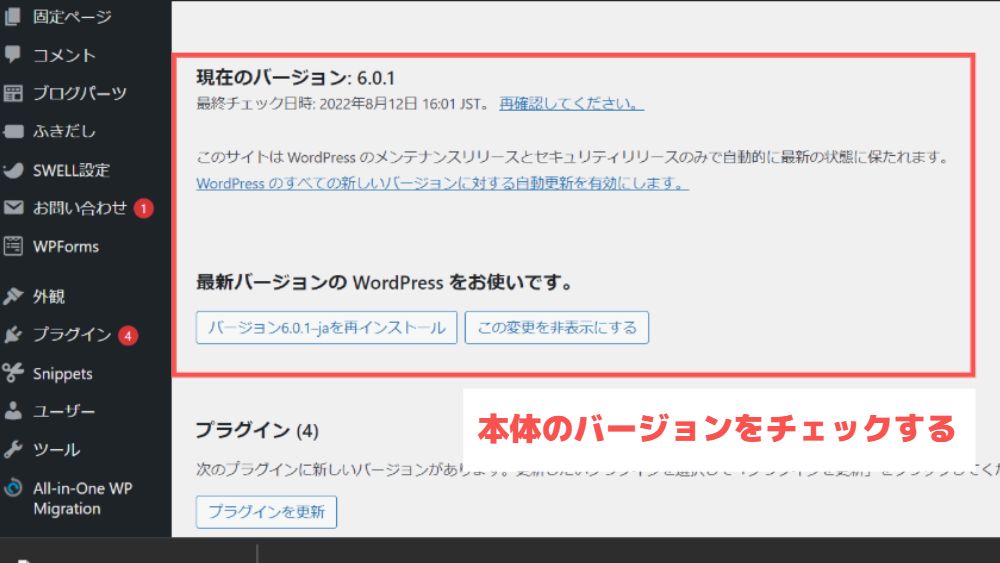
⑥「テーマ・プラグインを更新する」に進んでください。
まだ更新しないでください!
③「テーマの対応バージョンをチェックする」に進んでください。
③テーマの対応バージョンをチェックする
テーマの公式サイト等で、テーマの最新版がWordPressの最新版に対応しているかをチェックします。
SWELL・・・SWELL公式サイト
Emanon・・・Emanon公式サイト
④「プラグインの対応バージョンをチェックする」に進みます。
この段階でチェックを終了します。
今回はアップデートを放置しても大丈夫です。次回、再度 ①WordPress画面の「ダッシュボード-更新」をチェックする から順番にチェックしていきましょう。
④プラグインの対応バージョンをチェックする
最新のWordPressのバージョンと互換性が100%かどうか、チェックしてください。
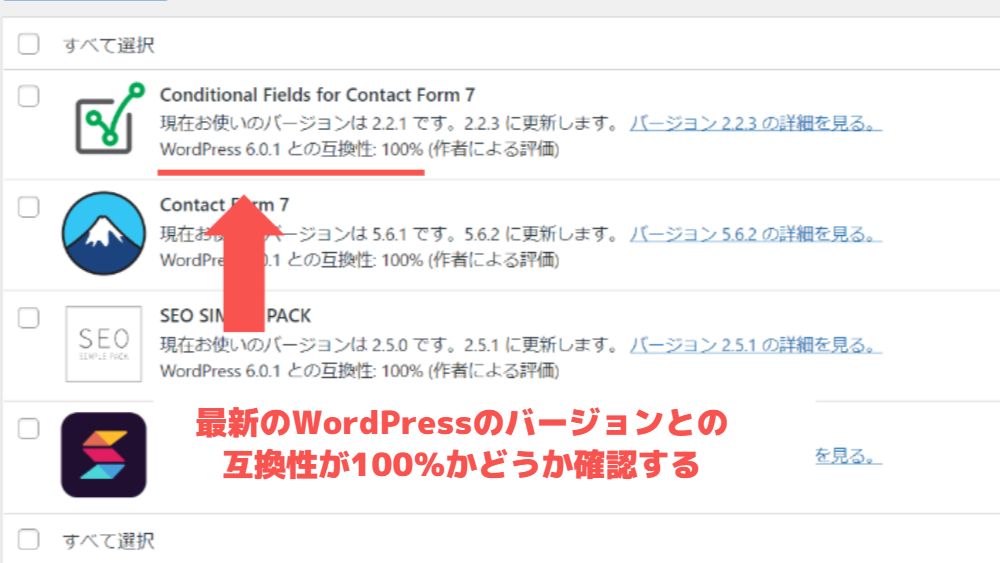
⑤「WordPress本体を更新する」に進みます。
すべてのプラグインが100%になっていなくても、8・9割が互換性100%であれば、同様に次の手順に進みます。
互換性100%に達していないプラグインが3割ほどある場合、チェックを終了します。
今回はアップデートを放置しても大丈夫です。次回、再度 ①WordPress画面の「ダッシュボード-更新」をチェックする から順番にチェックしていきましょう。
⑤WordPress本体を更新する
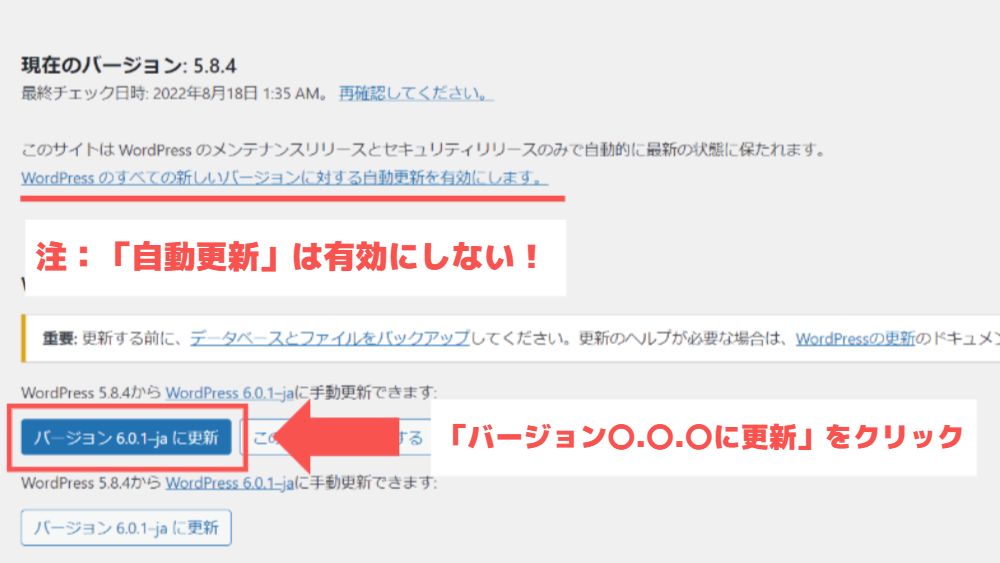
更新ボタンの上に「WordPressのすべての新しいバージョンに対する自動更新を有効にします。」というリンクがありますが、有効にしないでください。
重要なシステムのアップデートを含む「メジャーアップデート」も自動更新されるようになってしまい、デザインや機能に不具合が出る可能性があります。
⑥テーマとプラグインを更新する
⑥-1.テーマを更新
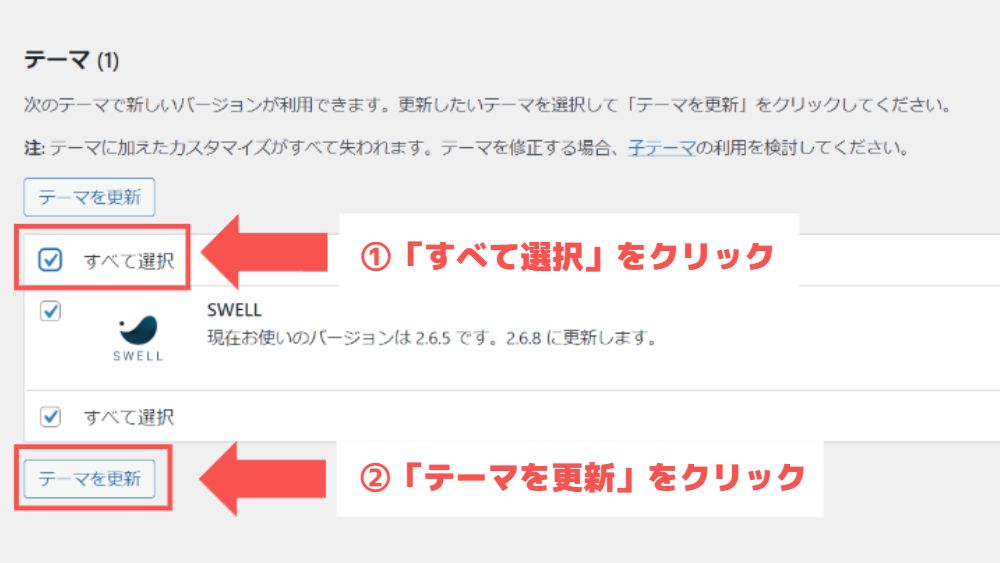
現在有効化しているテーマ以外のすべてのテーマを選択し、更新しましょう。
⑥-2.プラグインを更新
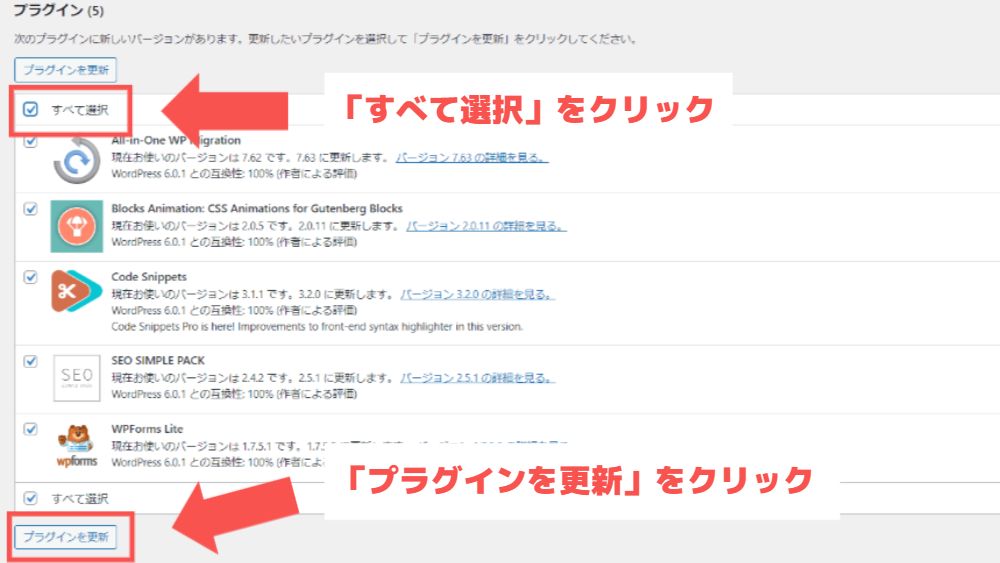
「なぜアップデートがセキュリティ対策になるの?」と思った方は、こちらの記事をご覧ください。
なぜアップデートする必要があるの?【WordPress】